Averaging Calculator Using Excel. Have you ever tried to figure out how much an average student spends on textbooks? Or how much it would cost to pay your child’s entire school tuition? Have you ever been stuck on a math problem where you couldn’t determine the answer? Have you ever had trouble determining which number to choose when picking a lottery number?
You need an averaging calculator if you answered yes to any of these questions!
An averaging calculator is a useful tool to help you solve equations or determine averages.
An average is the sum of all numbers divided by the total number of digits. For example, let’s say you wanted to find the average monthly amount spent on a mobile phone bill.
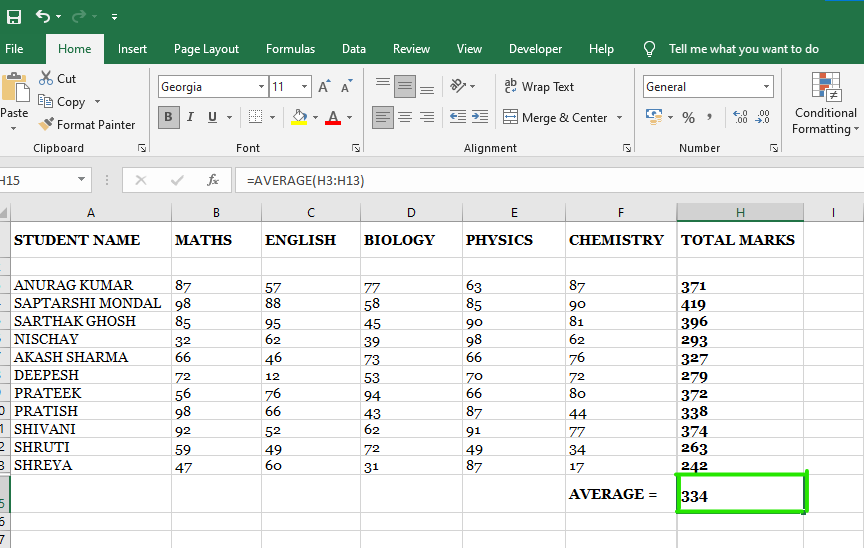
You could add up all the monthly phone bills for each person, divide by the total number of people, and voila! Your average monthly phone bill.
This post will show you how to calculate averages for yourself and others. It’s a basic concept, but it can help you with all sorts of things in life.
You may have seen us talk about this concept before. For example, I did a video on it recently called “How to Find Your Average Cost Per Sale.”
What is an averaging calculator?
Excel is an incredibly powerful tool that beginners often overlook. In this article, we’ll show you how to create a simple average calculator in Excel that can save you hours of tedious work.
In this article, we’ll look at how to create an averaging calculator using Excel. This can be used in many different areas, but I think it would be most useful if you made a portfolio of stocks or funds.
If you’re new to investing and you’re looking for ways to start, you may be interested in learning more about how to invest.
This is a simple Excel-based calculator. This worksheet calculates the average of a series of values. You enter the values in the first column of the spreadsheet and then press the button to calculate the average.
How to use the averaging calculator
You can change the number of values by clicking on the column header. You can also change the number of decimals used by changing the number in the first box.
The calculator allows you to calculate averages by a specific number of items, including the sum of numbers, percentages, or other values.
The basic steps involved in calculating averages are shown below.
1. Choose the cells where you wish to calculate averages.
2. Select the cells you want to average.
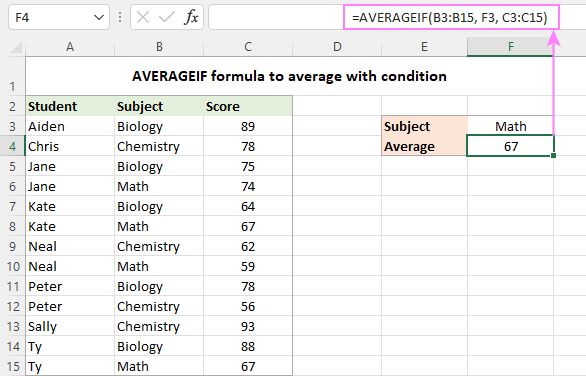
3. Choose the average function (by clicking the button with the three dots).
4. Enter the number of values you wish to average, and click OK.
5. The average appears in the cell with the averages.
In this tutorial, you will learn how to use a simple averaging calculator in Excel.
This is a handy tool for calculating averages and finding average values for your data.
Average using formulas
Averaging calculator using Excel is the best tool for calculating averages. It is very easy to use and very simple to understand.
For example, to calculate the average of a set of numbers, enter the numbers into column A and the total number of entries in column B. Then divide the total by the number of entries.
The result will be the average of the numbers in the cell.
Today I would like to share with you the averaging calculator using Excel. This is a simple tool for calculating the average of a set of numbers.
There are many ways to calculate averages. They each have their benefits and drawbacks. For example, you can use the formula average = (sum/number of items).
This is easy to do but requires you to know the sum of your data. Also, you need to ensure you don’t accidentally divide by zero.
To calculate the average of a set of numbers in Excel, you can use the =AVERAGE function. You can also use the AVERAGEIFS function to calculate the average of two or more groups.
Average using a function
The other method is to use the function AVERAGE. This is much less complicated than the first one but has its limitations. You can use AVERAGE(A1:A3) to calculate the average values in columns A1:A3.

However, this is a static formula. It only calculates the average based on the numbers in the current row. So if you add or delete rows, the procedure will break.
If you want a dynamic solution that recalculates automatically, you’ll need to use the SUMIFS formula. This is the formula that you’ll see in this video.
Frequently Asked Questions (FAQs)
Q: How do I convert my averages to an average using Excel?
A: The answer depends on how many students are in each grade. If ten students are in each step, you will divide the total number of tests by 10. If there are 20 students in each step, you will divide the total number of tests by 20.
Q: Is there a formula I can use to calculate the average?
A: You could try this formula: =[@(Total Number of Tests)]/[@(Total Number of Students)]
Q: Is there another way to calculate averages in Excel?
A: Yes, you could use AVERAGEIFS. To use AVERAGEIFS, you would need to create a column with the different grades and then make sure you are using that column to create the criteria.
Q: How can I use the averaging calculator using Excel?
A: Use the formulas in the Microsoft Excel 2007 worksheet titled “Averaging Calculator.” These formulas will take values from different spreadsheet rows and average them together.
Myths About Excel
1. Excel doesn’t work on Windows 95, 98, NT 3.51
2. Excel isn’t a spreadsheet program – it’s a word processor!
3. Averaging Calculator is a useless and complicated tool.
Conclusion
For the sake of simplicity, I decided to share a simple method of calculating averages using Excel. This method requires only two cells, so it doesn’t take up much space on your worksheet.
The only drawback is that this method only works for single values. However, for many people, this is a feature rather than a bug!
If you want to calculate averages, you need to know the standard. If you want to learn how to calculate averages, you must know how.
That’s why I wrote this article on how to calculate averages.



























